Shrinking or expanding the hard drive in Windows 7 can be brought about by a utility program known as Disk Management. How will you delete, re-size, or even create a new partition in this operating system is hereby described below:
How to Partition Hard Drive in Windows 7
First of all, go to “Start” and then on the window that appears search for “Computer” and then once you right-click on it another window opens and then you should navigate to the option “Manage”.

At once a new window will open entitled “Computer Management”. In this new window click on “Storage” and then go to “Disk Management“.

The completion of the second step will give you a view of all the drives present in your computer.

Among these select the one you want to partition. Then right-click on the selected drive and navigate to the option “Shrink Volume..”.

A new window should open in which the size of the drive before shrink will be mentioned and the available space to shrink will be mentioned, and in the next line you will be asked to enter the amount of space you want to shrink and this will be the size of the new partition.
Caution: The space you enter must be within the limit of the available space displayed above.

After entering the values click on the option “Shrink” and wait for the process to complete. The time taken for the operation may be longer depending upon the size of the disk and the space to be shrunk. Once the operation is completed a window appears showing unallocated space and the value is exactly the one you entered earlier. Select this unallocated space and on right-clicking on it click on the option “New Simple Volume”.

A wizard will open up. Go through the wizard and fill in the values required. Usually, the value needed to enter is the same one that you entered as the volume to be shrunk.
The drive newly created needs a letter to be assigned to it. Assign any letter of your choice as it does not make any difference.
A Format page will appear and in it carefully notice that the File System selected is “NTFS”. After this is done enter a name for your drive and then click on “Next” and then “Finish”.

You have reached your goal. You have partitioned your Hard Drive in Windows 7 without formatting your computer and without the use of any software. Feel free to drop your comments in the comment box.
* Update: This article was written on the basis of a test in Windows 7 Ultimate version. But after getting some readers’ feedback, it seems that the procedure does not work properly in the other versions of Windows 7 like Home Premium, etc. So please make sure that you are using Windows 7 Ultimate before applying this method.
** Update: While the procedure works fine in Windows 7 Ultimate version, it does not work in Windows 7 home, starter, or other versions properly if the number of partitions exceeds 4. That means if you try to create the 5th partition in your hard disk, this process will not work. If you are in Windows 7 Home or Starter edition, make sure that the total number of partitions is less than 4 before you go for a new partition.
You have to make sure that your unallocated drive is not the fifth one. I had to move files from recovery drive somewhere else and merge it with the unallocated one. After that I just followed everything here and it worked like magic. Hope this helps.
** The above solution was posted by one of our loyal readers Hide. Thanks to Hide. Read him in the comment section.
*** Update: Partitioning in Windows 8 is almost similar. If you are facing any problem in partitioning the hard drive in Windows 8 without formatting, let us know.
Partition Hard Drive in Windows 7 Starter Without Formatting
The above method was written on the basis of testing in Windows 7 ultimate version. Later, some readers complained that the workflow was not working for them as they were using Windows 7 Starter. Initially, I could not make out the actual reason and I was also helpless because I did not have the Windows 7 Starter.
But thankfully, one of our readers Hide described the actual thing that happens with Windows 7 Starter Pack. As for your information, Windows 7 Starter does not allow you to make more than four partitions in your hard drive without re-formatting the hard drive. So if you have already four partitions on your computer, you are long away from creating a new partition.
Mainly the problem arises when you buy a new computer which is pre-installed with Windows 7 starter pack. For instance, if you’ve bought a new HP Mini 210 Netbook, you can notice that the Windows 7 Starter is already installed there and about 90% of your total disk space has been allocated for the system drive along with other three small partitions. That means you are not allowed to make any new partition from the greater portion of your hard disk without formatting.
Eventually, one of our readers Abhishek found out the solution and wrote the total procedure in the comment section. Thanks, Abhishek!! But considering the readers of techtipsapp, I am publishing his solution in the form of a post in this blog.
How to Partition HP Mini 210 Netbook Hard Drive without Formatting
If you have just bought HP Mini 210 netbook, you must have noticed these things:
1. It comes with Windows 7 starter.
2. It already comes with 4 drives in it
- One as c: drive (NTFS).
- One as System drive (NTFS).
- One as recovery drive (NTFS).
- One drive for HP_TOOLS (FAT32).
Now Windows starter does not allow more than 4 drives. So to partition C: drive into more is out of the question. So what shall you do now?
The solution is very simple. Follow these steps (details of each step is mentioned later):
1. Take a backup of the folder ‘Hewlett-Packard’ in c: drive.
2. Un-allocate ‘HP_TOOLS’ drive.
3. Extend the ‘Recovery’ drive to include the unallocated drive.
4. Shrink drive C: to get a new unallocated drive.
5. Use that unallocated drive for a newly partitioned drive.
Details of each step:
1. Take a backup of the folder ‘Hewlett-Packard’ (of ‘HP_TOOLS’ drive) in c: drive
A. Go to the ‘HP_TOOLS’ drive.
B. Look for folder ‘Hewlett-Packard’.
C. Right-click on it then choose ‘Copy’.
D. Go to C: drive.
E. Right-click on any EMPTY space there.
F. Choose ‘Paste’ (NOT ‘Paste Shortcut’).
2. Un-allocate ‘HP_TOOLS’ drive
A. Look at the Taskbar (the thin bar at the bottom of the desktop).
B. Click on the start button (start button = the round button on the left side of the taskbar).
C. Look for the word ‘Computer’.
D. Right-click on that word.
E. Look at the box that appears after that right-click.
F. Click on ‘Manage’.
G. Now you will see a window with 3 vertical Panels:
- Computer Management.
- Names.
- Actions.
H. Look for ‘Storage’ under ‘Computer Management’.
I. Look for ‘Disk Management’ under ‘Storage’.
J. Click on ‘Disk Management’.
K. Recall Step-G from the above-mentioned lines (There we mentioned 3 Panels). Now, look in the middle-Panel: ‘Names’.
L. In that Panel find ‘HP_TOOLS’. right-click on it.
M. Choose ‘Delete Volume’ and go on clicking all [Next]/[Yes]/[Finish] buttons further.
3. Extend the ‘Recovery’ drive to include the unallocated drive
A. Look at the Taskbar (the thin bar at the bottom of the desktop).
B. Click on the start button (start button = the round button on the left side of the taskbar).
C. Look for the word ‘Computer’.
D. Right-click on that word.
E. Look at the box that appears after that right-click.
F. Click on ‘Manage’.
G. Now you will see a window with 3 vertical Panels:
- Computer Management.
- Names.
- Actions.
H. Look for ‘Storage’ under ‘Computer Management’.
I. Look for ‘Disk Management’ under ‘Storage’.
J. Click on ‘Disk Management’.
K. Recall Step-G from the above-mentioned lines (There we mentioned 3 Panels). Now, look in the middle-Panel: ‘Names’.
L. Right click on ‘Recovery’ drive.
M. Click ‘Extend Volume’ and go on clicking all [Next]/[Yes]/[Finish] buttons further.
4. Shrink drive C: to get a new unallocated drive
A. Look at the Taskbar (the thin bar at the bottom of the desktop).
B. Click on the start button (start button = the round button on the left side of the taskbar).
C. Look for the word ‘Computer’.
D. Right-click on that word.
E. Look at the box that appears after that right-click.
F. Click on ‘Manage’.
G. Now you will see a window with 3 vertical Panels:
- Computer Management.
- Names.
- Actions.
H. Look for ‘Storage’ under ‘Computer Management’.
I. Look for ‘Disk Management’ under ‘Storage’.
J. Click on ‘Disk Management’.
K. Recall Step-G from the above-mentioned lines (There we mentioned 3 Panels). Now, look in the middle-Panel: ‘Names’.
L. Right click on ‘C:’ Drive.
M. Click on ‘Shrink Volume’ and wait with patience (a lot of patience).
N. You will see a dialogue box with three text boxes in it. the middle one can be edited.
O. Enter a number in it a way that it is as more as possible, but the number in the 3rd text box should not be ’0′ (zero). Yet there should be at least 40,000 in 1st box. (I entered 69000 in middle box)
P. go on clicking all [Next]/[Yes]/[Finish] buttons further.
5. Use that unallocated drive for a newly partitioned drive
A. Look at the Taskbar (the thin bar at the bottom of the desktop).
B. Click on the start button (start button = the round button on the left side of the taskbar).
C. Look for the word ‘Computer’.
D. Right-click on that word.
E. Look at the box that appears after that right-click.
F. Click on ‘Manage’.
G. Now you will see a window with 3 vertical Panels:
- Computer Management.
- Names.
- Actions.
H. Look for ‘Storage’ under ‘Computer Management’.
I. Look for ‘Disk Management’ under ‘Storage’
J. Click on ‘Disk Management’.
K. Recall Step-G from the above-mentioned lines (There we mentioned 3 Panels). Now, look in the middle-Panel: ‘Names’.
L. Try to find a box at the bottom of that middle panel, which has:
- Thin black slanting stripes.
- A thick black stripe.
M. Right-click in that box.
N. Click on ‘New Simple Volume’.
O. Go on clicking all [Next]/[Yes]/[Finish] buttons further.
I hope this will solve the problem of new laptop buyers. Though this tutorial has been written taking HP Mini 210 netbook as an example, you can apply this any computer or laptop which is installed with Windows 7 starter.
If you’re still facing any problem, you could try to create a virtual hard disk in Your Windows 7 computer.
Content Reference: https://www.techtipsapp.com/partitioning-hard-drive-windows-7-without-formatting/




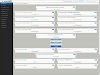

2 Comments
He
ReplyDeleteHelpfully Post keep it up
Thanks I will
ReplyDelete